[筆記] Raspberry Pi 樹莓派的軟體開發
前言
本文的實驗過程是以樹莓派 3B+ 為主,Python是樹莓派板子上的操作系統所提供的程式語言,並且板子上的I/O介面控制官方建議用Python語法開發。因此,在樹莓派上寫程式的第一首選當然是Python,我們可以使用系統上內建的 Python 3 IDLE 或 Thonny Python IDE 的整合開發套件。雖然它是推薦的語法,不過樹莓派系統也可以使用 C/C++ 語言來開發程式,而且也內建一套IDE套件。底下就用簡單的程式碼來試試看這些開發套件。
C/C++開發
樹莓派官方的系統提供一套IDE軟體開發套件,稱為Geany。它可以編輯C/C++/Java/Python...等語法,並且編譯組建成執行檔,在樹莓派這樣的操作環境下,這已經算不錯的官方IDE套件了。
首先,打開Geany之後,先在工具列上選擇"專案",並創建一個新專案。舉例來說,我想要測試C++輸出功能,於是創建一個名為TestCpp的專案。接下來,在工具列上選擇"檔案",並創建一個"開新檔案",它會讓我們選個範本,此時選Main.cxx。系統幫我們在專案目錄下建立一個C++檔案,有main function的範本,如下圖一所示。
首先,打開Geany之後,先在工具列上選擇"專案",並創建一個新專案。舉例來說,我想要測試C++輸出功能,於是創建一個名為TestCpp的專案。接下來,在工具列上選擇"檔案",並創建一個"開新檔案",它會讓我們選個範本,此時選Main.cxx。系統幫我們在專案目錄下建立一個C++檔案,有main function的範本,如下圖一所示。
第二步,在這個檔案裡開始寫些簡單的code,寫個Hello World吧!順便編譯與組建一下,看看有沒有成功。不過,我的專業裏頭總不能只有一個Main檔案走遍天下吧?還是需要有些其他檔案來組建。新增一個加法函數的檔案,名為myadd.cxx,存放在專案的目錄下,這時就可以從main函數調用這個外部加法函數,試試看!一開始編譯,發現會產生編譯失敗,這是因為組建的命令沒設定妥當,預設的命令是編譯單一檔案,這會兒需要編譯一堆檔案,所以要調整命令,如圖二所示。再次編譯後,成功了,可以執行看看結果。
 |
| 圖一:Geany IDE C++ 軟體開發環境 |






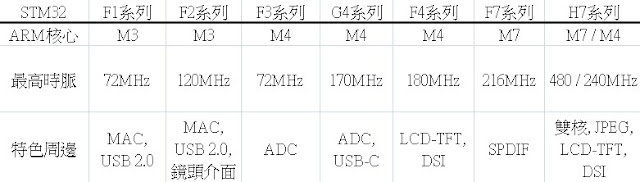


留言