[筆記] Raspberry Pi 樹莓派的入門筆記
(一) 安裝樹莓派的作業系統
本文的實驗過程是以樹莓派 3B+ 板子為主。一拿到樹莓派開發板,它好比一台自行組裝的電腦,不像品牌電腦已經幫你安裝好所有的系統,開啟電源就能進入作業系統。因此,我們第一件事就是幫它安裝作業系統,官網提供兩種方式,一種是NOOBS快速安裝(離線或網路安裝),開機後,有個選單讓我們自己選擇安裝哪種樹莓OS。另一種是映像檔燒錄到SD,這是已經確定要安裝Raspbian OS。至於安裝這部分的說明,網路已經有不少前輩分享其寶貴的經驗,不妨參考。
- 樹莓派 Raspberry Pi B+ 入門教學,以 NOOBS 安裝基本 Linux 系統
- 樹莓派 Raspberry Pi,無頭式(無螢幕、鍵盤與滑鼠),安裝到進入作業系統桌面
- 學習樹莓派 Raspberry Pi





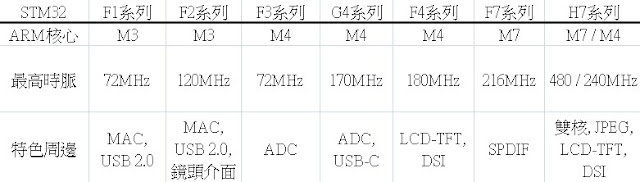


留言