[筆記] 恩智浦 NXP LPC55S69 開發板的開箱
最近,我取得了一塊 NXP LPC55S69 開發板,我計劃使用它來開發 USD + SD 存取功能。這塊開發板被精心包裝在一個盒子中,盒子的封面印有這塊開發板的官方網路連結。根據技術文件的介紹,這套開發板大約於2020年推出,並且已經穩定到達一個版本。官方計劃將這塊微控制器單元(MCU)主要應用於工業物聯網(IoT)、自動化、診斷設備等多個領域。
 |
| 圖一:LPC55S69 開發板的包裝盒 |
下圖二是開發板的正面原貌,板子中間是 MCU LPC55S69,晶片核心是ARM Cortex-M33,具有雙核心的封裝,內部最高時脈為 150MHz。基本上,晶片都包含了一般 MCU 該有的周邊,比較特別的部分有雙 USB 介面﹑雙 SD 介面﹑以及語音介面。在圖的右上方有語音的 codec 晶片,能將語音轉成數位化後接到 LPC55S69 處理。左邊有兩個 micro USB 接口,分別支援 Full speed 和 High speed 的規格,另外有兩個 micro USB 接口分別是供電和 debug 之用。 左下方的區塊是 Link2 on-board debugger,它支援除了 NXP 自家的 Link2 除錯器之外,也支援外接 J-Link 的除錯器。
接著,要開發這顆 MCU 的程式前,我們必須先準備好底下幾樣東西:第一個 MCUxpresso IDE,開發環境套件專門開發恩智浦的晶片。第二個 MCUxpresso SDK,到官方網站上下載該晶片的 SDK,才能載到 IDE 裡面。
 |
| 圖二:LPC55S69 開發板正面圖 |
到恩智浦的官方網站 mcuxpresso.nxp.com 下載 SDK,先選擇晶片,再點選下圖三的右下方按鈕,產生相關的 SDK 連結。然後,進到下圖四的選單,依據我們的開發需求,選擇需要的程式碼與函數庫,網站會生成一個 SDK 壓縮檔,下載保存這個壓縮檔,之後會在 IDE 工具時用到。
 |
| 圖三:產出 LPC55S69 SDK |
 |
| 圖四:SDK 程式碼與函數庫的選單 |
下載 MCUxpresso IDE 並安裝到 Windows 10 以上的系統,這個 IDE 環境很類似 Ecplise IDE的介面(其實就是基於它所開發的套件),如果用過 Eclipse IDE 的人操作起來感覺會很熟悉。上述所取得的 SDK 壓縮檔,我們要先載入 SDK 安裝到 IDE 環境裡面,如下圖五的下方所示。
當 IDE 安裝完 SDK 之後,我們就能載入 SDK 的範例程式,在 IDE 的左下方有一個 "Import SDK example",點選後,會彈出一個視窗,讓我們選擇 SDK 的晶片型號 (目前只安裝一個 SDK),再次彈出一個視窗,如下圖六所示。從 SDK 的範例程式,選擇後,範例程式會從壓縮檔組合成範例專案項目,然後呈現在圖五的左邊。
 |
| 圖五:MCUxpresso IDE 開發環境 |
 |
| 圖六:載入 SDK 的範例程式 |
最後,成功開啟範例項目後,如下圖七,並且編譯後,在項目上面點選滑鼠的右鍵,出現一排選單,選擇調試方式。開發板提供三種調試方式,on-board Link2、J-Link、PEMicro,我們選用板子上的 Link2 來調試。
 |
| 圖七:調試開發板的方式 |




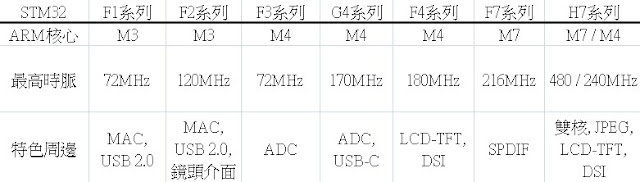


留言